How to Use VectorBuilder
Our revolutionary online vector design and ordering platform frees researchers from tedious DIY cloning and allows them to focus on their real scientific questions. With just a few clicks of a mouse, researchers can complete custom vector design in our user-friendly vector design studio, and seamlessly order vector cloning and downstream services.
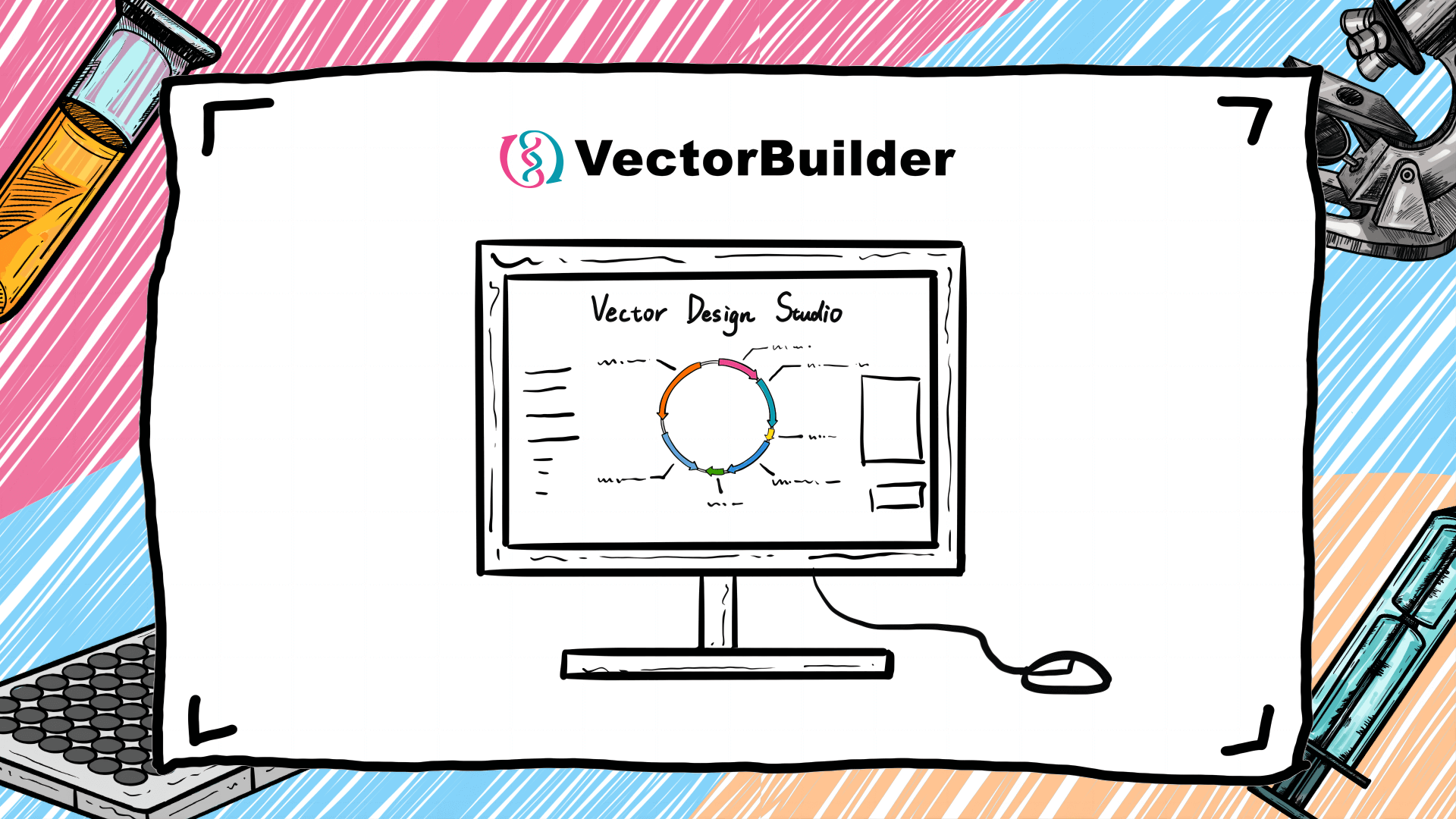
How to Use Vector Design Studio
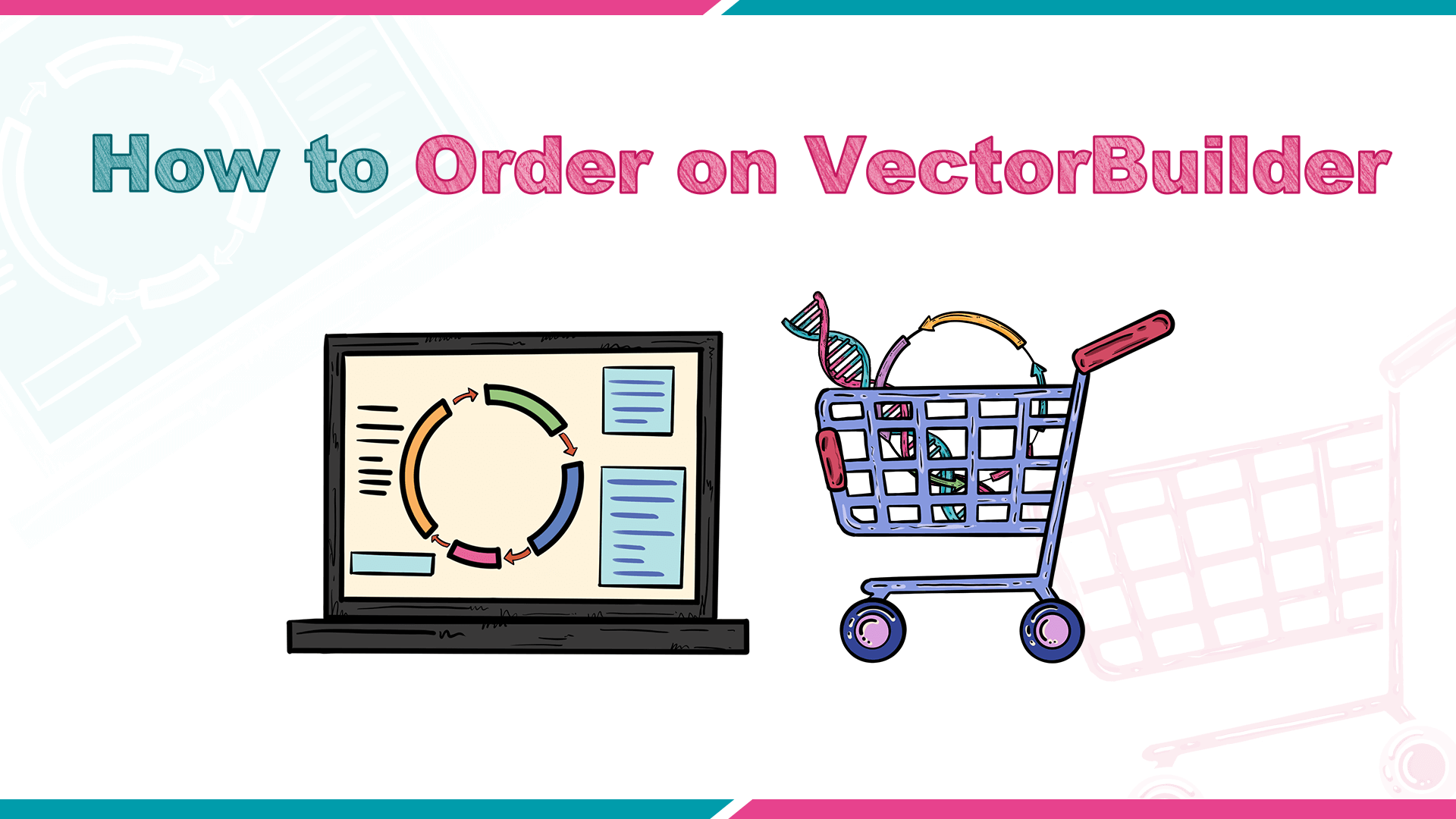
How to Order on VectorBuilder
On VectorBuilder’s homepage, click Design My Vector, and you will be taken to the Choose Vector System page. Here, you will see a comprehensive list of available vector systems. You can then select your desired vector system by clicking the Go to Design button next to it. For example, if you want to design a lentiviral vector for expressing your gene of interest in mammalian cells, you would click the Go to Design button next to Lentivirus under the Mammalian Gene Expression Vectors section.
Detailed technical information for all our vector systems is available in the Guide to Vector Systems page.
Upon selecting a vector system, you will enter the Vector Design Studio page. Here, you will be presented with a map for the vector system of your choice. Two types of components are marked on the map. One is fixed components, which serve as the backbone of the vector. The other is custom components that you can add onto the backbone. You can enter your custom components one by one, including the promoter for driving gene expression, the ORF to be placed downstream of the promoter, and accessory features such as a drug-selection marker or fluorescent reporter. When adding a component, you will have the option of selecting it from VectorBuilder’s component database or pasting your own sequence. When adding an ORF, you will also have the option to insert epitope tags or introduce mutations to the ORF. Below are some useful tips:
Selecting a component from database: Our extensive component databases contain two categories of sequences. One is popular components presented to you as a list for you to easily choose from (e.g. popular promoters such as CMV, EF1A and CAG). The other is gene-based databases for ORFs, shRNAs and gRNAs, which you can search by gene name and species to retrieve the component corresponding to your gene of interest. In the drop-down menu of the Add ORF step, you will need to choose Select from ORF database, then select your species and input your gene of interest. This should return a list of all the ORFs related to your search term. You can then click View ORF Sequences and select from all RefSeq transcripts, one of which is recommended by VectorBuilder. You can also edit the ORF sequence (e.g. inserting epitope tags or introducing mutations into the ORF) before adding it to the vector. Detailed technical information is available for all our popular components in the Guide to Vector Components page.
ORF editing capability: You can also insert epitope tags or introduce point mutations into your ORF after you have already added an ORF to your vector. Just click on the name of the ORF on the vector map and choose Edit ORF from the drop-down menu. This opens a sequence editor window where you can make changes. Click the Add tag button below the sequence to reveal a popular set of tags that you can choose from to append to either the N or C terminus of your ORF. You can also directly edit your sequence by entering or deleting nucleotides. If you are editing a component retrieved from VectorBuilder’s database, then all edits will be tracked to record the changes you made relative to the original reference sequence. In the sequence editor window, there are other handy functions for you to use, such as translating nucleotide sequence into amino acid sequence, viewing the reverse-complement sequence, and performing codon optimization.
Placing multiple ORFs downstream of a single promoter: When you design a gene expression vector, you can place up to 4 ORFs downstream of a promoter as a polycistron. The Select number of ORFs option on the upper-left corner of the Vector Design Studio window allows you to set the number of ORFs that you wish to place downstream of the promoter. These ORFs can be expressed as a single fusion protein, or as distinct proteins separated by 2A or IRES linkers.
Once you are done designing your vector, click Finish Design, and you will be taken to the Vector Information page, where you can view the fully annotated map and sequence of the vector, add it to your shopping cart, save it to your account, or share it with your colleagues. You can also download a full report of the vector in PDF format containing publication-ready graphics, or in GenBank format that can be viewed in any text editor and imported by most vector design software.
Sometimes, you may have trouble designing your vector on VectorBuilder (for example, you need to use a backbone not available on VectorBuilder). Then just go to VectorBuilder’s homepage and click Request Design Support to submit a description of your desired vector. Our highly experienced scientists will design it for you for free and send the design to you along with price and turnaround information in case you wish to order cloning and downstream services.
You also have the option to search for popular vector designs for your gene of interest by clicking on Explore Popular Vectors from VectorBuilder's homepage. Whenever you search for any gene using this option, a list of standard vector designs for gene expression and gene knockdown using VectorBuilder’s standard backbones will be displayed. This option also allows you to check if any pre-made vectors for your gene of interest are available in our inventory. You can then select the vector of your choice to view its fully annotated map and sequence and make further modifications to the design if required.
After you have designed your vectors by selecting one of the options from our homepage, you can place orders for vector cloning and other related downstream services from the Vector Information page. Click Add to Cart to add the vector cloning service to your shopping cart. At this time you will also have the option to add related downstream services for your vector to your shopping cart, such as plasmid DNA preparation, RNA preparation, and virus packaging (in the case of viral vectors). The shopping cart page provides the following two options for you to place an order for the contents of the cart.
If you rely on your institution’s purchasing department to place an order, click Get Quote on the shopping cart page to create an official quote for items in your cart. You can apply a promotion code toward the purchase when generating the quote. You can then forward the quote to your purchasing manager to place an order. The quote contains detailed instructions on how to place the order. Your purchasing manager can either immediately pay the balance indicated on the quote by credit card online when placing the order or submit a purchasing order (PO) first and get billed later. Some non-US institutions prefer to place orders using pro-forma invoices provided by vendors. In this case, our quotes can be used as pro-forma invoices. You can view all your past quotes by going to menu item My Account > Quotes.
If you want to make an immediate purchase with a credit card, click Purchase Now on the shopping cart page, and you will be taken through the credit card payment procedure. Again, you will have the opportunity to apply a promotion code toward the purchase. This option is the fastest way to place an order at a guaranteed price.
Once an order is successfully submitted, an order confirmation email will be sent to you. If there are any problems with your project, we will contact you by email. You can check the status of your past orders by going to menu item My Account > Orders. Once we finish your project and ship out the order, you will be notified by email, including the tracking number of the shipment.




 Designing Your Own Vectors
Designing Your Own Vectors  Asking Us to Design Your Vectors
Asking Us to Design Your Vectors  Explore Popular Vectors
Explore Popular Vectors  Ordering
Ordering